안녕하세요? 골드만78 입니다.
오늘은 많은 분들께서 사용 중인 캡처 프로그램 중에 하나인 '알캡처' 프로그램에 대해서 소개해 볼까 해요~ 블로그나 아니면 여타 이유로 캡처 프로그램을 상당히 많이 사용하는 시대에 도래 한 것 같은데요.

캡처프로그램은 알캡처 말고도 다양한 프로그램 들이 존재 합니다. 기존에 윈도우에 내장되어 있는 캡처도구를 사용하시는 분들도 많지만 다양한 캡처 툴이 없어 사용하시기에 불편하신 점들이 있으셨을거예요.
이 프로그램 같은 경우는 다양한 방식으로 캡처를 진행할 수 있다라는 점에 큰 장점을 가지고 있는 것 같습니다. 부분캡처, 스크롤 캡처, 전체화면 캡처 등 아주 편리한 방식으로 프로그램을 구현해 두었는데요.
사용해보신 분들은 새 노트북이나 PC로 갈아탈때마다 알캡처를 필 수 프로그램으로 설치를 하시게 될 겁니다~^^
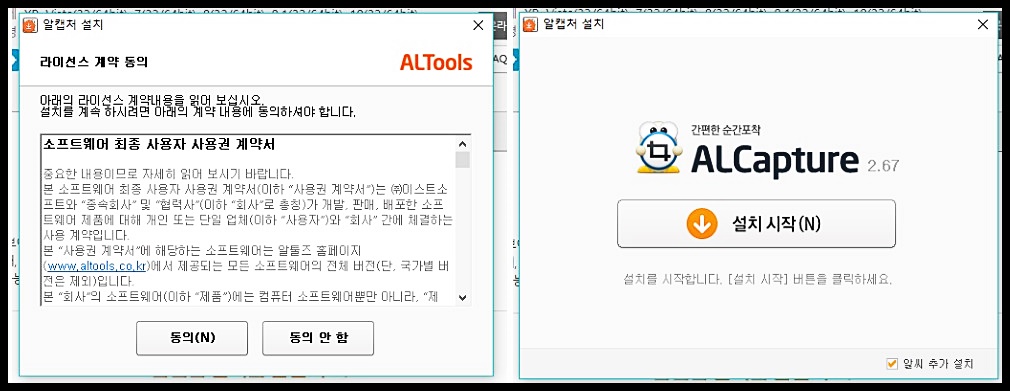
알캡처 프로그램은 알툴즈에서 나온프로그램으로 여러분이 많이 사용하시는 바이러스 전문 백신 알약과 같은 회사에서 제작한 프로그램입니다. (정말 잘 만든 프로그램이라고 생각합니다.)
설치는 알툴즈 사이트에서 다운로드가 가능합니다 (아래에 주소를 첨부하겠습니다.)
https://www.altools.co.kr/Download/
알툴즈 - 통합팩
내 PC사용을 좀 더 간편하고 편리하게! 알툴즈 통합팩 한번의 설치로 내 PC에 필요한 모든 것이 준비됩니다.
www.altools.co.kr
위의 링크 주소를 클릭해서 압캡처를 클릭합니다. 그러면 다운로드가 되고 그 실행파일을 더블클릭하면 설치하기 단계로 진행이 되는데요. '동의'를 누르시고 설치를 진행하시는데 알툴즈 단점이 자사 프로그램을 자꾸 반강요로 설치를 하게 끔 진행해두었습니다. 예를 들어 알툴바, 알씨 등등의 프로그램을 하단에 강제 체크가 되어 있는데요. 설치를 원하지 않으시는 분들께서는 박스 체크를 반드시 해제하시기 바랍니다. 그냥 순식간에 확인안하시고 설치 시작을 누르시면 알툴즈의 모든 프로그램이 설치될 수 있으니 주의하시기 바랄게요. (다 좋은데, 이거 넘 얍샵해요 ㅠㅠ)
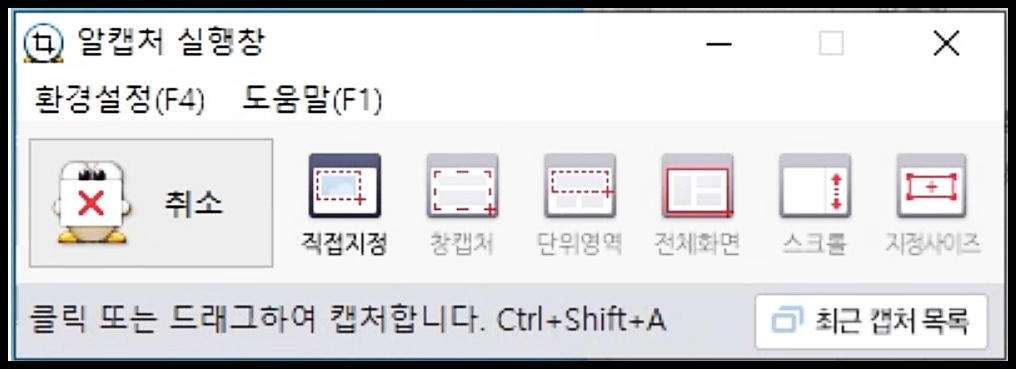
저는 개인적으로 알캡처를 너무 사랑하기 때문에, 작업표시줄에 알캡처 프로그램을 고정시켜두고 언제든 편리하게 사용할 수 있게 작업환경을 갖춰두고 있습니다.
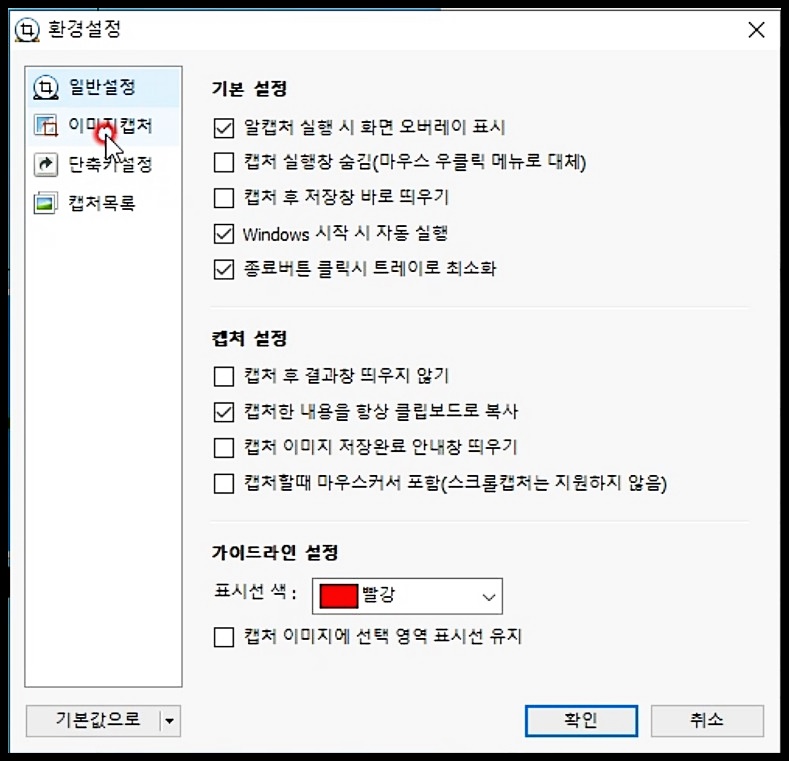
실행창을 실행시키면 컨트롤 + 쉬프트 + A 를 동시에 누르면 직접 지정하여 캡처할 수 있도록 활성화 됩니다. 원하시는 캡처 부위를 선택해 캡춰를 진행하시면 되고 저장하기를 누르시면 됩니다.

프로그램은 어렵게 구성이 되어 있지 않아 손 쉽게 손에 익히실 수 있습니다. 그리고 설정을 통해 세세하게 조율이 가능합니다. 이미지 저장방식이라든지 가이드라인 색상이라든지 저장방식이라든지 모든 방식들을 말이죠~
그리고 캡처 단축키까지 세세하게 설정하고 내가 편한대로 바꿀 수 있습니다. 진짜 편리하죠? 단축키를 사용하면 작업속도 환경 모두 편리하게 단축할 수 있습니다.
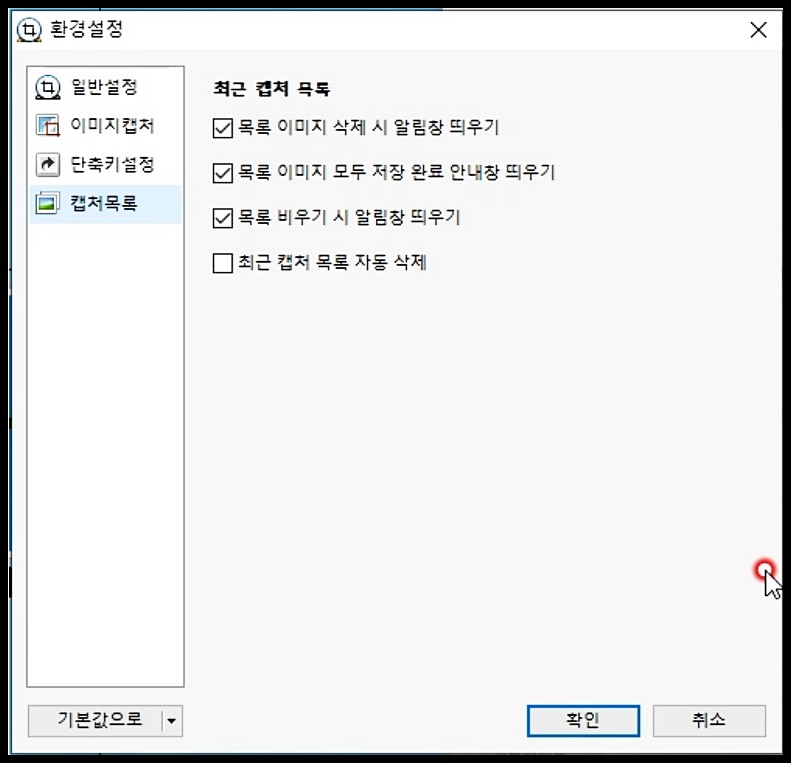
알툴즈에서 진짜 잘만든 프로그램 '알캡처' 였습니다.
적극 추천합니다! 감사합니다.
'정보, TIP' 카테고리의 다른 글
| 바닥급기시스템, 아파트 환기시스템에 대해서 알아보자! (22) | 2020.01.25 |
|---|---|
| 유토렌트 설치 및 사용방법 (23) | 2020.01.23 |
| USB 포맷방식과 종류 (18) | 2020.01.20 |
| (정보) 자동차 라이트 복원방법 (27) | 2020.01.18 |
| (정보) 치약으로 자동차 유리 물때제거 하는방법 (36) | 2020.01.15 |



